9 parimat iPhone'i häkkimist TikTokis

TikTok on täis hämmastavaid eluhäkke kõigest, alates ostlemisest Kaupleja Joe oma kuni Dollaripuu isetegemine me tegelikult prooviksime. Nii et kui avastasime TikToki iPhone'i häkkimise jaotise, siis ütleme nii, et see muutis elu. Oleme juba kajastanud kuidas kaameraga dokumente skannida ja kuidas leida oma iPhone, kui kaotate selle kodus, kuid teie iPhone'i kasutuskogemuse täiendamiseks ümardasime veelgi rohkem oma lemmikhäkke.
Vaadake üheksa parimat iPhone'i häkkimist, mille leidsime TikTokist allpool.
1. Ekraanipildi tegemiseks topeltpuudutage telefoni tagakülge
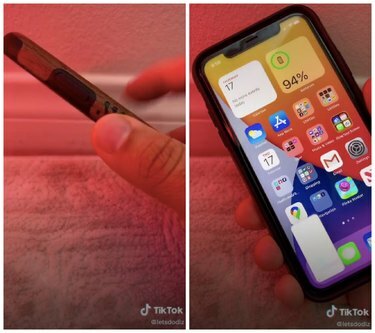
IPhone'i oma Tagasi Koputage häkki võimaldab teil otseteid luua telefoni topelt- või kolmekordsel koputamisel. Saate selle seadistada ekraanipildi tegemiseks, ekraani lukustamiseks ja muuks. Tagasi puudutamise sisselülitamiseks minge menüüsse Seaded> Juurdepääsetavus> Puudutage> Tagasi puudutage ja valige topelt- või kolmekordse puudutuse jaoks toiming. Kuid saagiks on see, et see häkkimine on saadaval ainult iOS 8 uusima versiooniga iPhone 8 või uuemas versioonis.
2. Liigutage kursorit tühikuklahviga

Selle asemel, et kustutada terve lõik pärast keskmist tekstiviga või kahte, võite vajutada ja hoida tühikuklahvi all liigutage kursorit kogu tekstis.
3. Taimeri hõlpsasti seadistamine
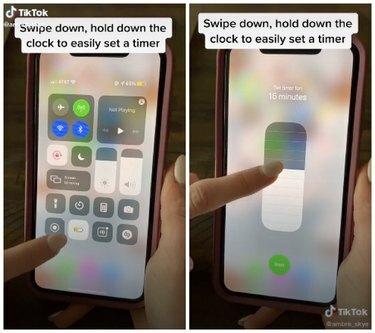
Kiire häkkima Taimeri seadistamiseks vajutage ja hoidke all juhtimiskeskuse taimeri nuppu. Aja reguleerimiseks vahemikus üks minut kuni kaks tundi saate kerida üles või alla.
4. Tehke kogu lehe ekraanipilt

Selle asemel, et veebisaidilt üksikuid ekraanipilte teha, on see häkkima võimaldab salvestada kogu lehe hilisemaks lugemiseks või märkida oma äranägemise järgi. Tehke brauseris Safari ekraanipilt, koputage vasakus alanurgas pildi eelvaadet ja valige paremas ülanurgas valik "Terve leht". Võite kärpida osa lehest või salvestada kogu lehe PDF-failina.
5. Rakenduse lukustamine
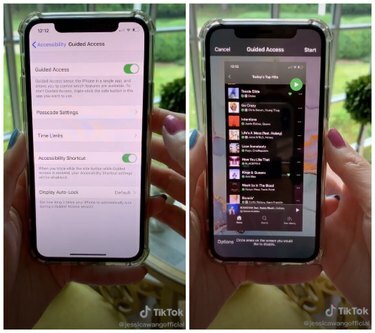
See häkkima sobib suurepäraselt siis, kui te ei soovi, et keegi teie telefoni kasutamise ajal läbi vaataks. (See sobib eriti hästi juhuslike kõnede ennetamiseks, lastes lastel oma telefonis mänge mängida või YouTube'i videoid vaadata!)
Funktsiooni sisselülitamiseks avage Seaded> Juurdepääsetavus> Juhendatud juurdepääs. Seejärel lülitage sisse "Juhendatud juurdepääs" ja "Juurdepääsetavuse otsetee". Järgmisena klõpsake uue koodi loomiseks nuppu "Pääsukoodi seaded".
Kui olete oma valitud rakenduse avanud, pääsete juurde oma otseteedele, puudutades kolm korda oma kodu- või küljenuppu (olenevalt sellest, kas teil on iPhone X või uuem versioon) ja klõpsates "Juhendatud juurdepääs." Saadaval olevaid funktsioone saate juhtida vasakus alanurgas asuva valiku „Suvandid” kaudu ja kas soovite määrata ajapiirangu või puudutuse eemaldada juurdepääs.
6. Muutke reaalajas foto videoks

Mõnikord jäädvustavad otsefotod parimaid hetki ja tänu sellele häkkima, nüüd on lihtne viis neist videoid teha. Valige oma fotodel reaalajas foto ja vajutage seejärel vasakus alanurgas olevat jagamisnuppu. Kerige alla jaotiseni "Salvesta videona" ja kõik on valmis.
7. Otsige Safarist konkreetset sõna
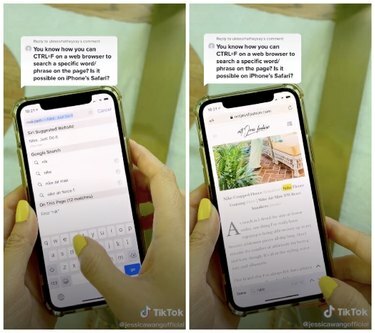
Sellega häkkima, saate lehel teatud sõnu otsida. Kui olete Safari veebilehel, sisestage otsinguribale otsitav sõna või fraas. Otsisõna leidmiseks kerige alla jaotisele „Sellel lehel” ja kasutage saidi sirvimiseks all paremas alanurgas olevaid nooli.
8. Korrastage mitu rakendust korraga

Möödas on päevad, mil rakendusi ükshaaval teisaldati. To teisaldage korraga mitu rakendust, hoidke ühte rakendust all ja puudutage teisi, mida soovite ümber korraldada. Seejärel pühkige lehele või kausta, kuhu soovite need teisaldada.
9. Sulgege korraga kolm rakendust

See häkkima aitab säästa aega, kui sulgete korraga mitu rakendust. Rakenduse vahetajale pääsemiseks topeltklõpsake avalehenuppu või libistage iPhone X-i või uuema versiooni ekraanilt allservast ülespoole. Kasutage kolme sõrme (igal rakendusel üks) ja pühkige need korraga üles.
